Guidelines for curators to use the web site
Login
All curators must have a personal login composed by a mail address and a password to be able to manage their ontologies. Note: If you do not have a login to manage your ontology, ask to the helpdesk (helpdesk@cropontology-curationtool.org).
You can access the login window by clicking on the 'Login' button.

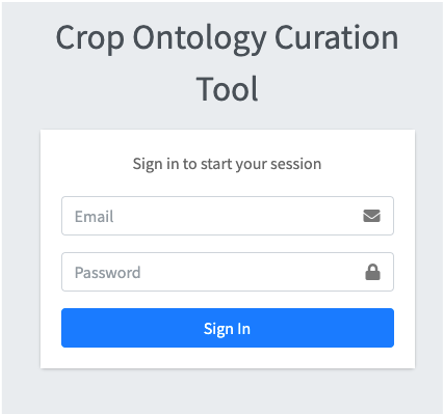
Enter your email and the password and sign in. Your user name appears then in the upper menu:
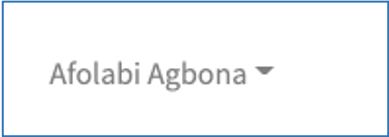
As curator you will access to the hereunder features under the 'Maintenance' menu:
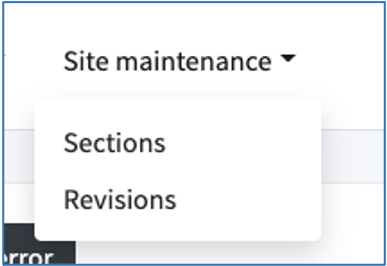
- In 'Sections' you can edit the banner of the ontology (ies) that you manage
- In 'Revisions' you can check, approve and reject submissions for term revisions.
Ontology exploration and downloads
In the homepage, the ontologies are listed in a scroll down window and aside there names, is a description of the ontology provided when uploading the TD and three buttons:
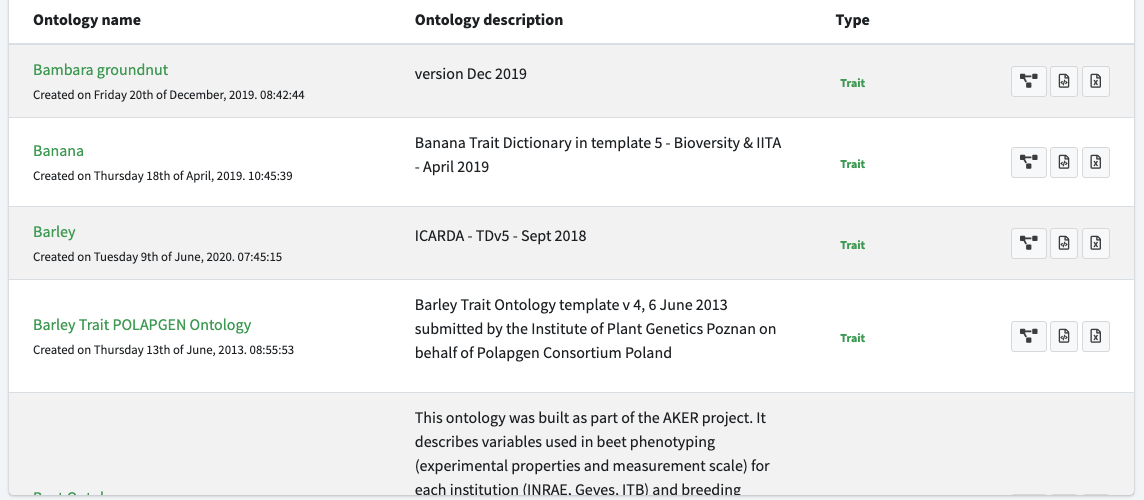
 Ontology Explorer
Ontology Explorer
 RDF/Triples
RDF/Triples
 Download of the Excel TD
Download of the Excel TD
Site Maintenance by curators
Once logged in, curators can modify the banner of their assigned ontologies, with the 'Sections' submenu in the 'Site maintenance menu'. This is an important feature for the curators to design the banners as they wish and keep it up to date with the contributors and Expert Group members' names .
The curator will see a list of ontologies assigned to him/her:
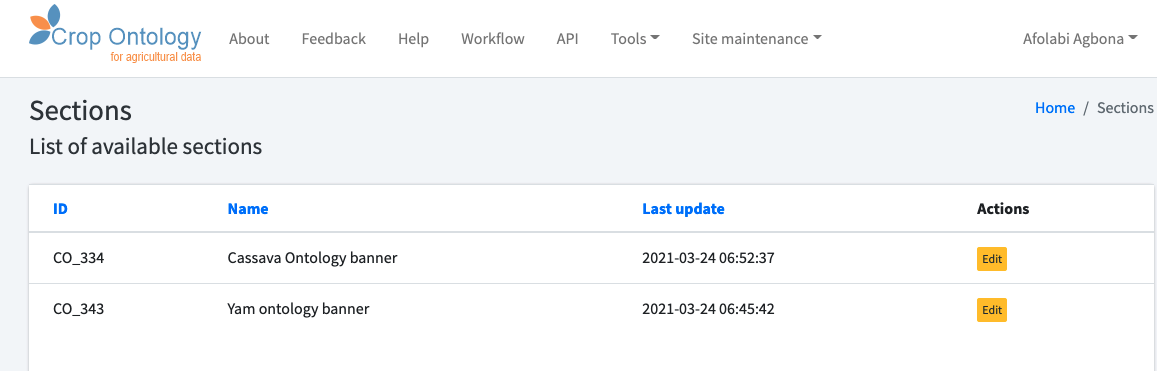
the 'Edit' button opens the banner in the embedded Content Management System (CMS).
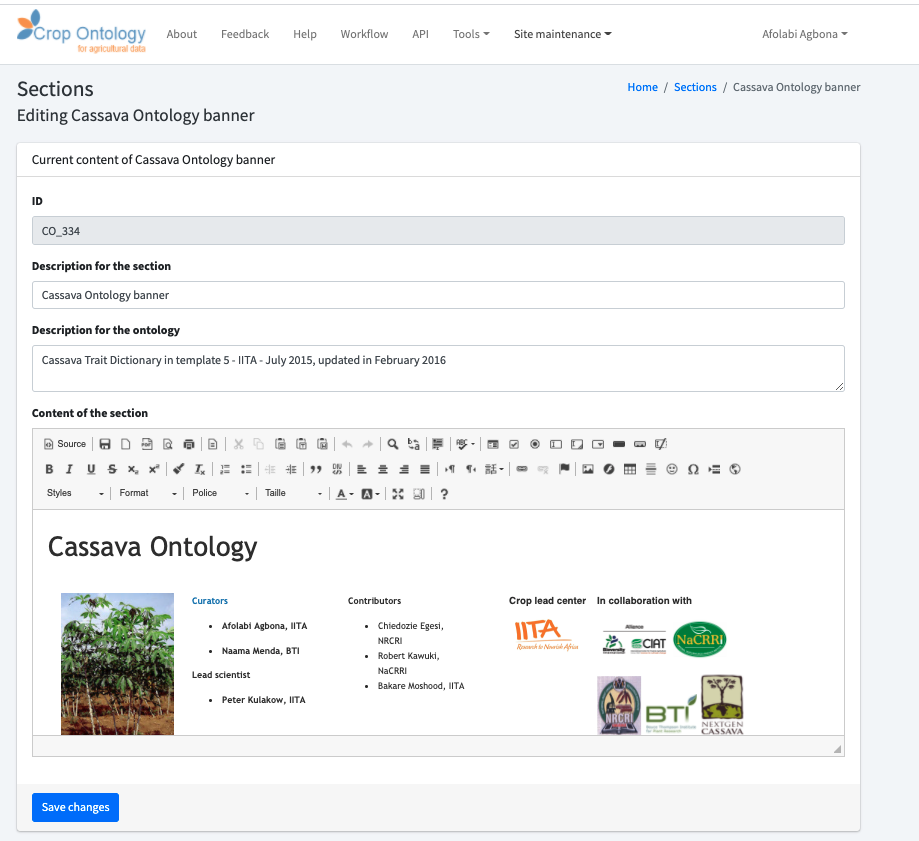
Editing terms in the ontology
Once logged in, curators can directly submit modifications by using the 'Edit' button. Any curator can submit a modification in any of the crop-specific ontology. Only the curator(s) of the selected ontology will have the right to revise, validate or reject the submitted modification.
This feature enables the Crop Ontology content to get a peer-reviewed modification.
Under a given ontology, there is an 'Edit' button:

The 'Edit' button opens a window for editing any part of the term's metadata:
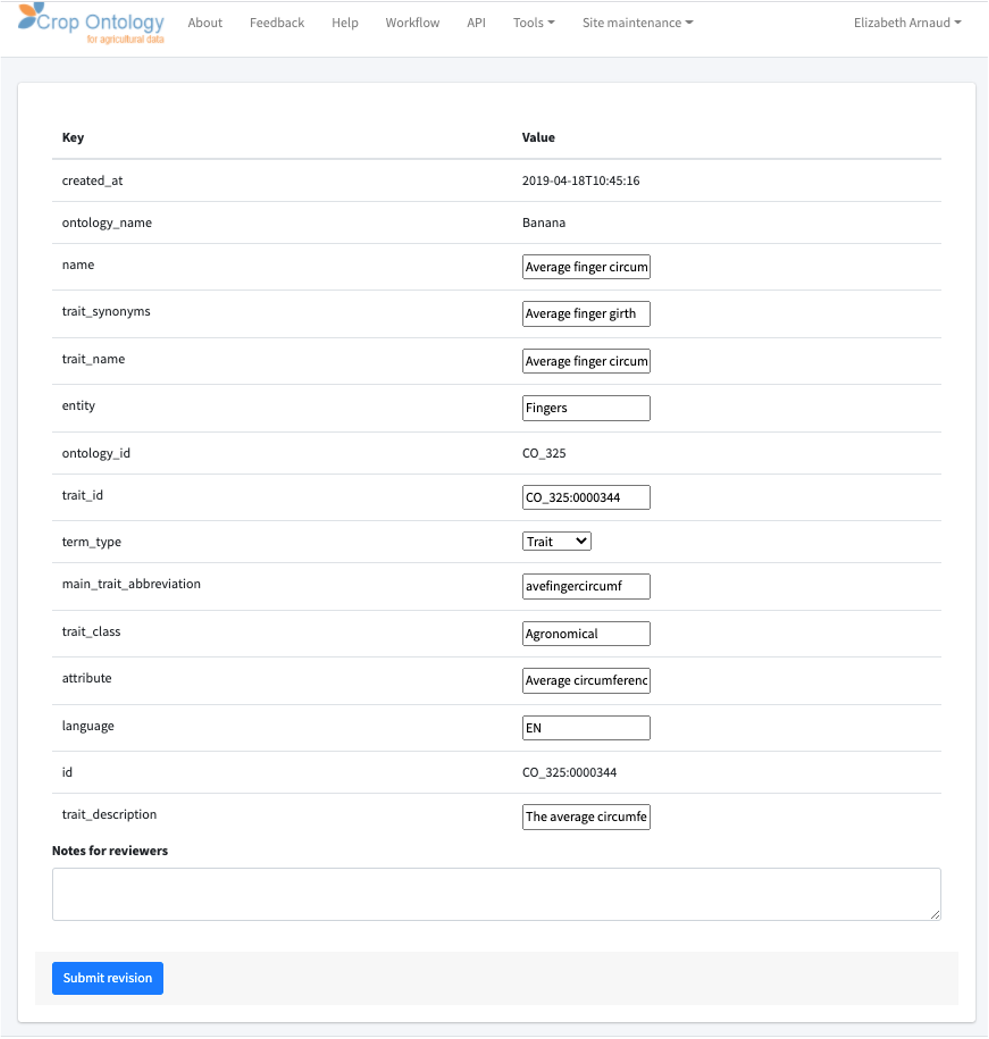
by clicking in any of the boxes on the right side, you can change the text, the category and also provide a comment for the crop-specific ontology curator.
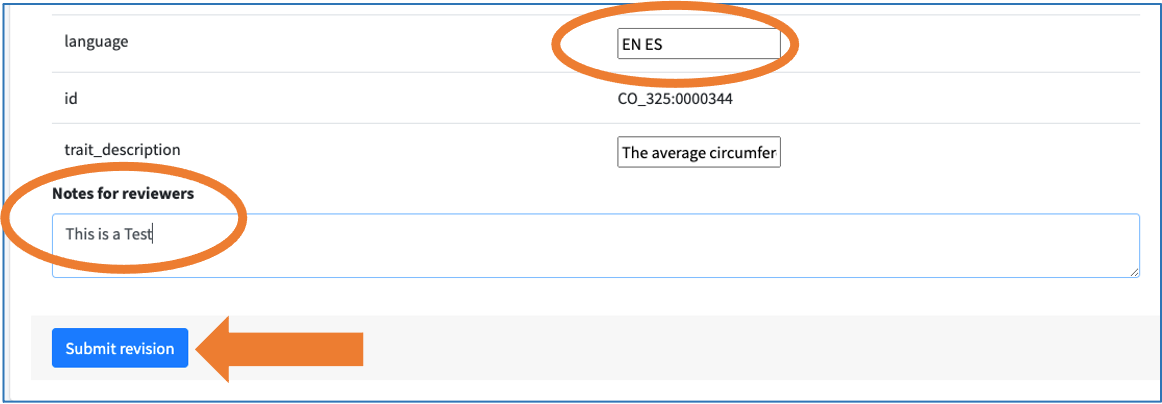
Once this is done, click on the 'Submit revision' button.
The curator of the ontology has to login first to see the submitted revision for his/her ontology (ies) in the 'Revisions' submenu of the 'Site maintenance' menu

The revision window enables the curator to see the list of revisions with the indication of the ontology(ies) it concern, user name fo the submitter, the status of the revision:
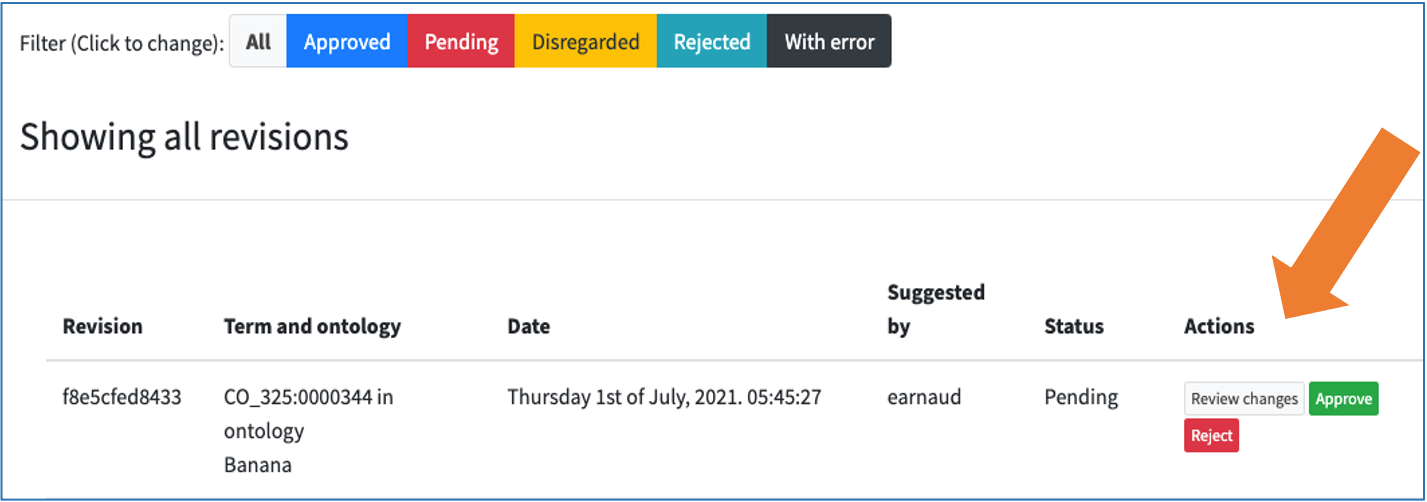
The curator has 3 Action buttons:
- 'Revise changes' to check what revision was suggested
- 'Approve' the modification and integrate it into the ontology
- 'Reject' the submitted revision
The 'Revise change button' opens a window showing the comparison between the modified text (in red on the right) and the original text (in green on the left) that allows to locate the changes and see what was modified:
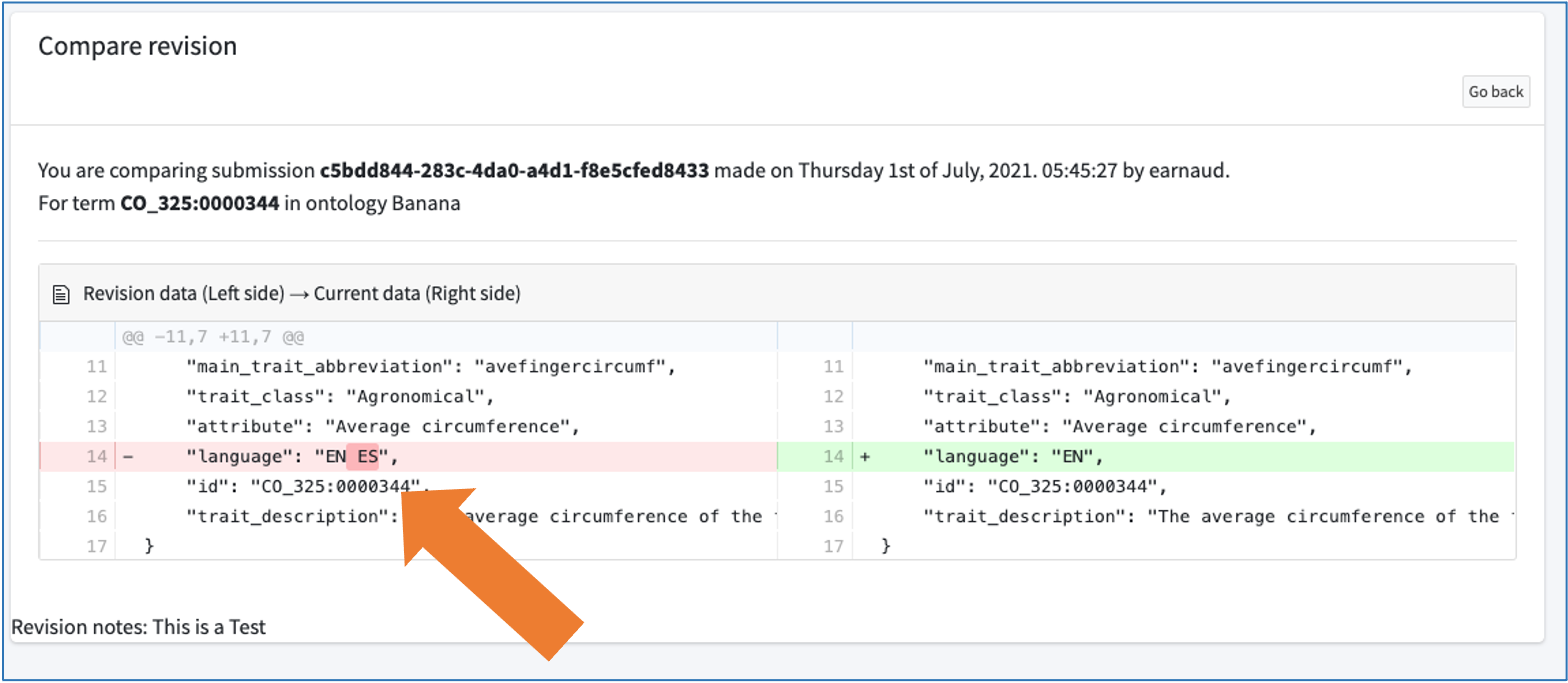
if the revision is rejected, the hereunder confirmation window appears:
